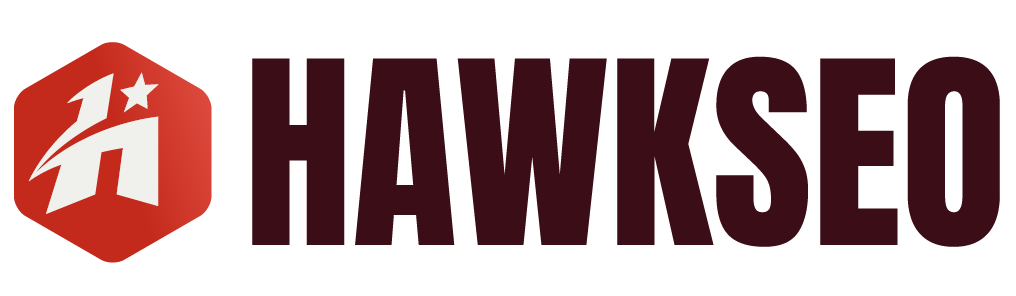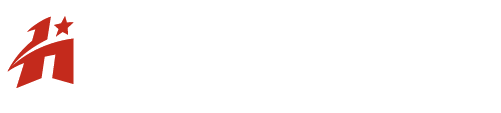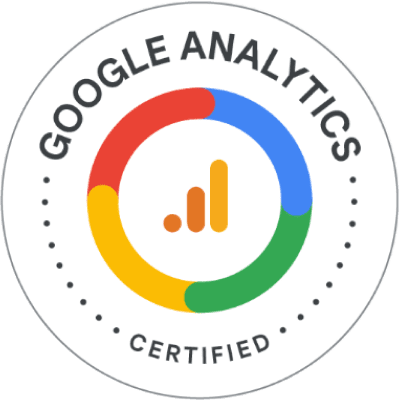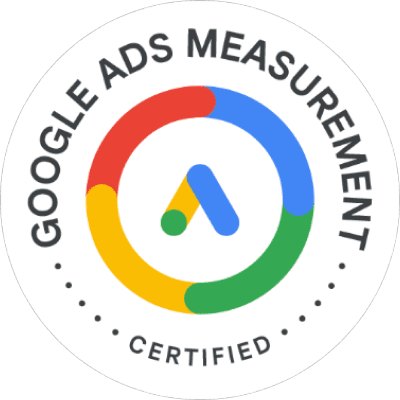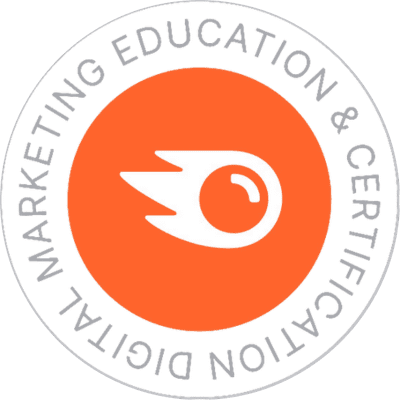Whether you’re tracking which keywords are driving traffic to your site, analysing impressions and clicks, or evaluating your engagement metrics, Google Search Console provides a wealth of information about your site’s search performance.
However, data alone isn’t enough; its true value lies in how it shapes your strategy. Learning how to add someone to Google Search Console is one of the first step in enabling a consultant or SEO agency to optimise your search engine performance.
Businesses that rely on search visibility to drive revenue need daily monitoring of their search data and analytics reports. Ideally, this entails daily access to the Google Search Console (GSC) dashboard. As time-consuming as it, you need a dedicated SEO specialist to transform that data into actionable plans.
Granting access to your Search Console doesn’t mean compromising your privacy. The Add User to Google Search Console feature allows you to delegate SEO tasks without giving away full control over your account. Follow this simple guide to start using the add user function and take the first step towards your SEO success.
Remember, Google Search Console was previously known as Google Webmaster Tools. So, if you hear someone asking how to add a user to “Webmaster Tools,” or where the “Google Webmaster Tools add user” function is, they’re actually referring to adding a user in Google Search Console. In this guide, we’ll show you exactly how to find and use the add user feature in Google Search Console.
Got more questions? Book a free consultation or email info@hawkseo.co
How To Add a User to Google Search Console
Adding users to Google Search Console (GSC) is a straightforward process, but be sure to assign the right permissions so that users can only perform necessary tasks.
In GSC, there are 3 permission levels: owner, full, and restricted. Here’s a quick overview to help you understand these roles when adding a user to Google Search Console.
Owner
Owners have the highest level of permissions in GSC. They have complete control over the properties within the account. This includes:
- Viewing all data
- Using all functions
- Adding or removing users
- Managing and configuring account settings
Note: During the property setup process, you must designate at least one verified Owner.
Full User
A Full User has full access to your GSC account, which is ideal for someone managing your website’s SEO. They can:
- Disavow links
- Submit XML sitemaps
- Index and no-index site pages
However, they cannot change the property address or edit property owners.
Restricted User
Restricted Users can only view your data. They cannot take any actions that might affect your website’s online visibility.
Associate
Associates aren’t directly linked to your Google Search Console account like owners or users. However, depending on the type of association, they may be authorised to perform specific tasks on your behalf – like viewing specific data sets.
Need to Add a User to Your GA4 Account?
How To Add a User to Google Search Console: Step-by-Step Guide
Before looking at how to add user Search Console, first you’ve got to check whether or not you’re a verified owner of the GSC account in question. If you currently hold delegated owner privileges and wish to manage user permissions, verify your ownership using one of these methods.
Step 1: Log into your Google Search Console account
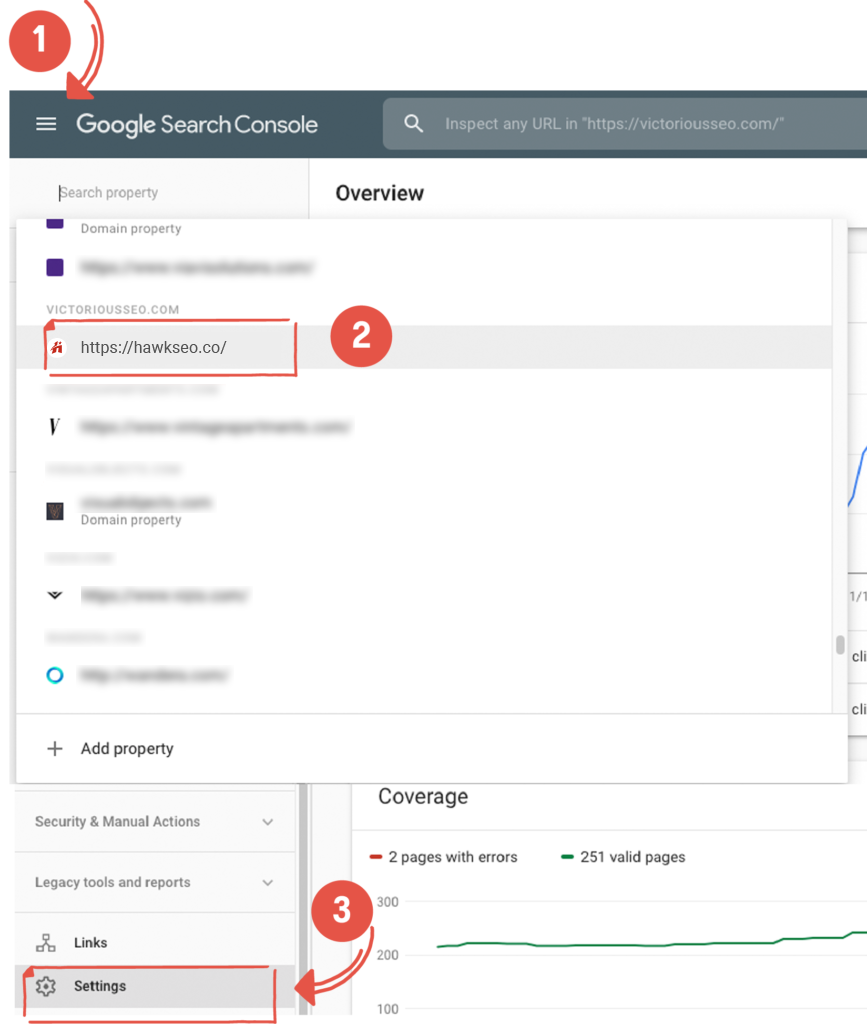
Once you log into your account in search.google.com, choose a property you want to add a user to. Then, go to settings.
Step 2: Navigate to users and permissions
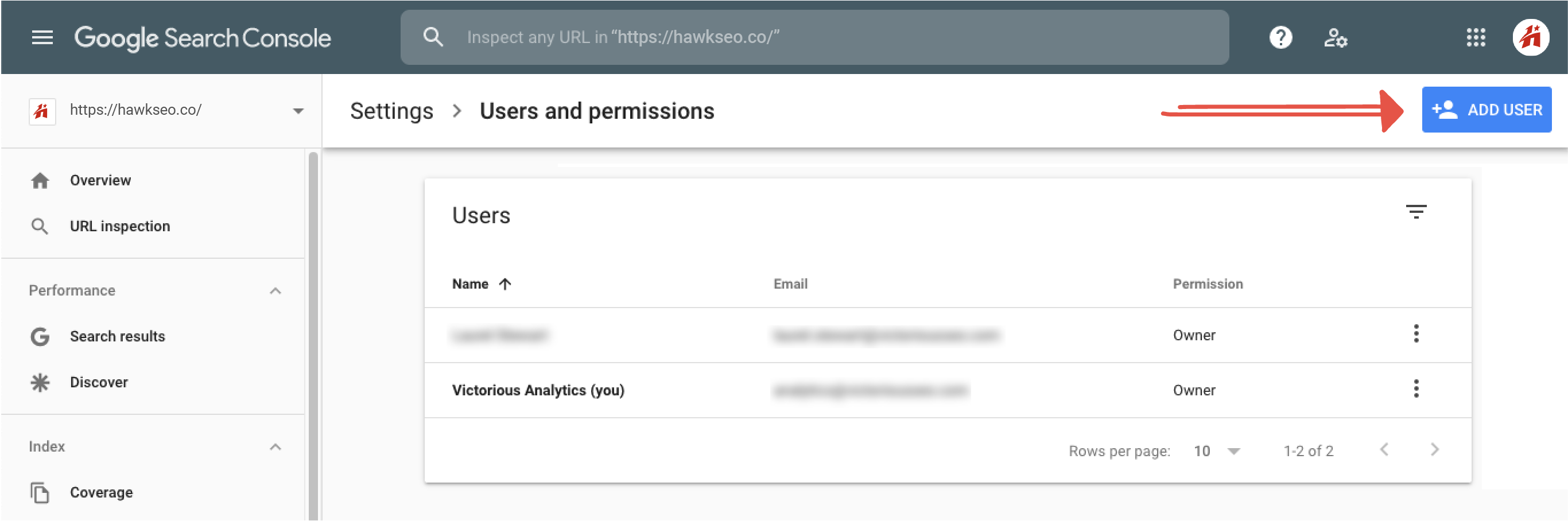
As shown in the screenshot above, click on the arrow next to “Users & Permissions.”
Step 3: Click the Google Search Console “Add User” button
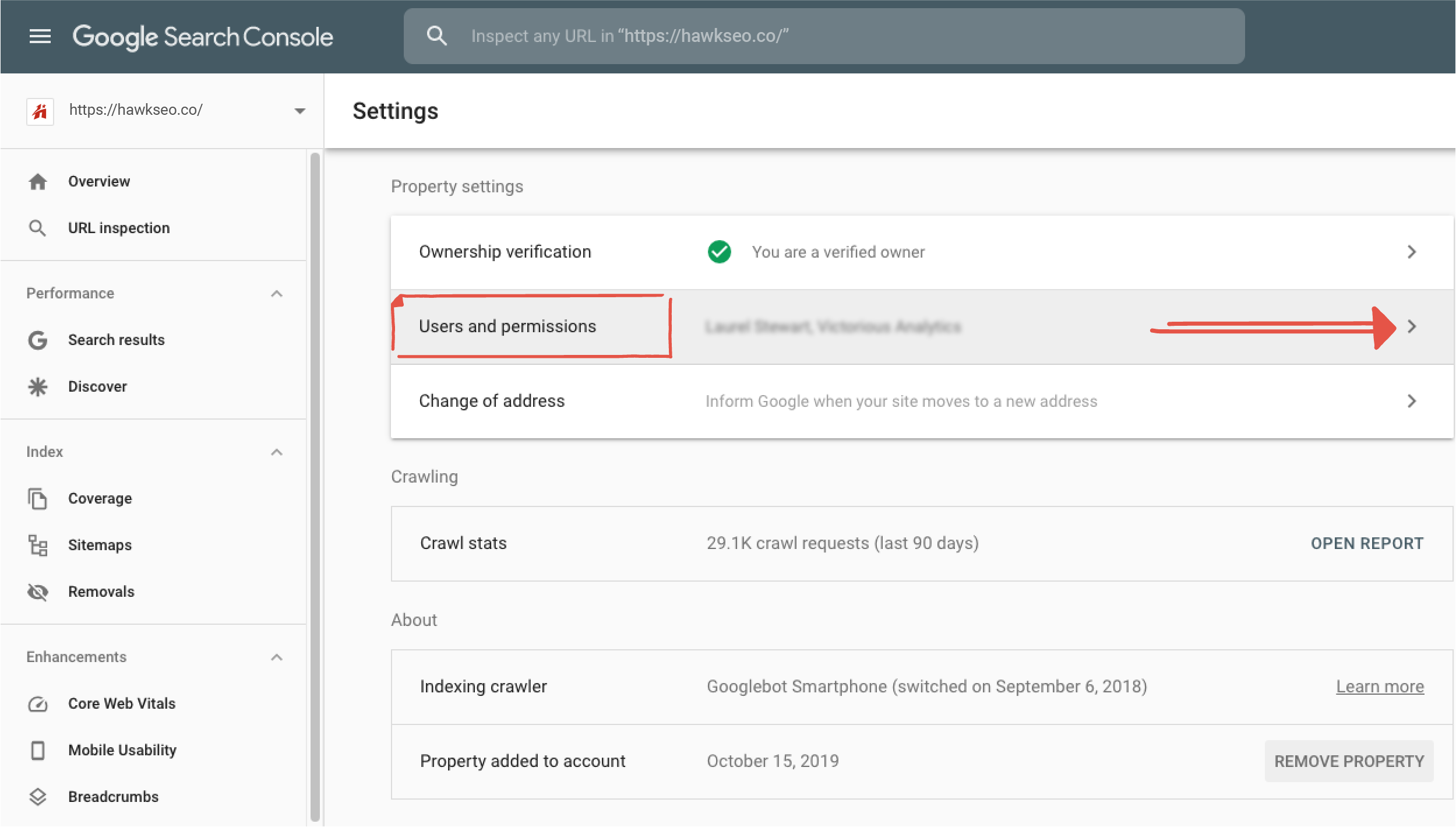
Click the button labelled “Add user” or a similar variation indicating the addition of a new user. Then, enter the new user’s Google email account. You’ll then choose the appropriate permission level.
Step 4: Add your new user
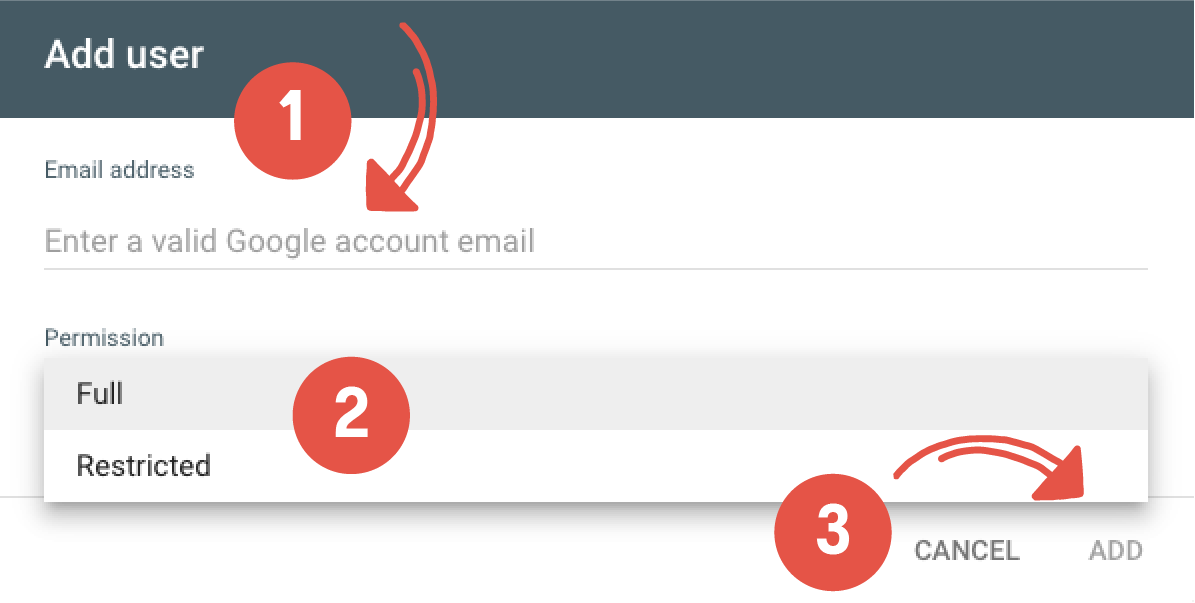
On the “Add User” screen, type the new user’s email in the “Email address” field. Assign either “Full” or “Restricted” permissions from the dropdown menu and click “add.”
Step 5: Verify that the new user is listed
While the new user won’t receive an email notification, your website will appear in their Google Search Console account once they log in.
Step 6: Update user permissions
To update or remove user permissions, return to the “Users & Permissions” section in Google Search Console. Here, you can toggle between “Restricted” and “Full” access for each user or remove a user entirely by clicking the three dots next to their name and selecting “remove access.”
Do You Have More Google Search Console Questions?
If you’re still curious about how to add users to Google Search Console or eager to learn about using Google Search Console to increase website traffic, our SEO agency is ready to help.
For an SEO strategy that delivers lasting results, schedule your free consultation today. We’ll arrange a free strategy session with one of our expert SEO consultants to help your business thrive.