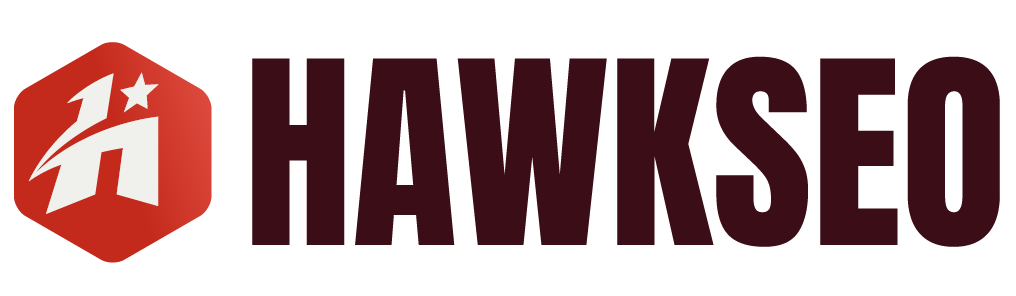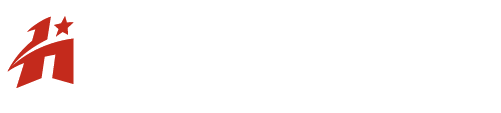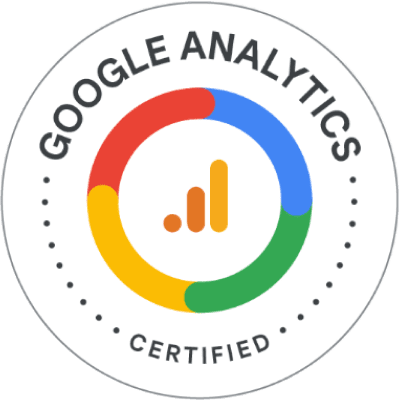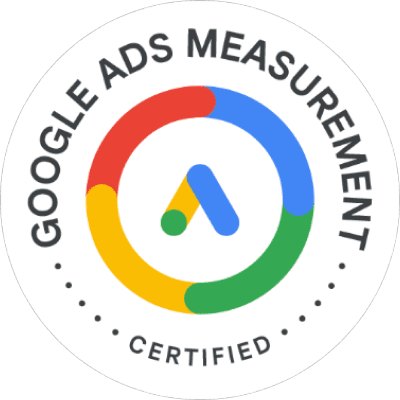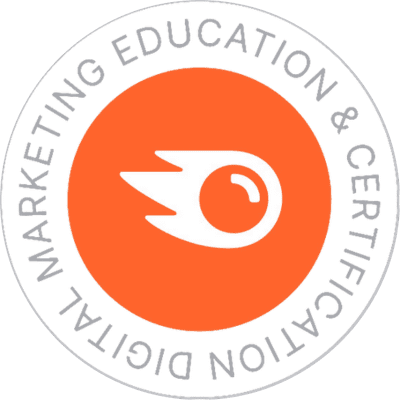Looking to boost your website’s search performance? There are countless resources available to help you rank higher in SERPs. Among these, Google Search Console (GSC) stands out as one of the most powerful SEO tools for increasing your organic reach. Unlike Google Analytics (GA), which focuses on visitor behaviour on your site, GSC specialises in monitoring how your site interacts with search engines. Whether you’re launching a new website or maintaining an established one, Google Search Console is an essential tool. It offers valuable insights that can guide and refine your SEO strategy, making it indispensable for any webmaster.
What Is Google Search Console?
Trying to optimise content for organic search, but don’t know where to start? GSC is the solution. Google Search Console (GSC) is a powerful, free tool for website owners that provides important insights into how their site performs on Google Search.
With Google Search Console, you can:
- Track referring domains
- Monitor mobile site performance
- Analyse search results
- Identify your highest-traffic pages and queries
Originally known as Google Webmaster Tools, GSC has evolved with regular updates, typically reflecting data with a two-day delay. These updates bring new reports and features focused on the key aspects Google considers vital for site owners. The best part? Google Search Console updates its data automatically, so you always have the latest insights without any extra effort on your part.
What Does Google Search Console Do?
Google Search Console (GSC) taps into Google’s vast data to give you a detailed understanding of how the search engine perceives your website and how it performs in search results. By consolidating this valuable information into one platform, GSC offers a variety of detailed reports that help you analyse and interpret the data effectively. This insight is crucial for optimising your site to increase organic search traffic.
For even deeper insights, you can link your Google Search Console with Google Analytics, which we’ll delve into shortly.
Why Do You Need Google Search Console?
Understanding how your site performs in search results and knowing how to improve that performance is crucial for elevating your online visibility.
Google Search Console helps you achieve two main goals:
- Amplify Your SEO and Organic Traffic – Using pertinent insights
- Track essential metrics immediately – if you aren’t already.
By diving into the rich data and insights that Google Search Console offers, you can pinpoint which pages are driving the most traffic and spot those that need improvement. If a once-popular page starts slipping in the rankings, you can quickly take action to rectify it.
Not sold on GSC yet? How about this…
Google Search Console highlights areas where your website needs maintenance, from fixing crawl errors to addressing underperforming keywords! Plus, it alerts you to security issues and indexing problems that may hurt your search rankings. If you want to stay informed and proactive, Google Search Console kicks butt!
Who Should Use Search Console?
Google Search Console is an essential tool for anyone with a website. Whether you’re a novice or a seasoned SEO expert, GSC can provide you with the insights necessary to optimise your site’s performance.
Key Features of Google Search Console for Different Roles:
- Business Owners: Even if you’re not hands-on with SEO, it’s crucial to learn the basics of GSC. Familiarising yourself with its features can help you leverage the data to increase your business’s online visibility.
- SEO Professionals: GSC is indispensable for tracking website traffic, monitoring search rankings, and making informed decisions to enhance your site’s technical performance. Use Google Search Console data to prioritise improvements and perform detailed analyses alongside other SEO tools.
- Site Administrators: As the person responsible for maintaining your website’s health, GSC is a must-have. It allows you to monitor and resolve server errors, load issues, and security threats like hacking and malware. What’s more, it supports site maintenance and backend adjustments.
- Web Developers: If you’re building and maintaining the site’s code, use Google Search Console to identify and fix common issues, such as errors in structured data so that your site runs in as smooth a manner as possible.
Content Creators: After crafting valuable content, you’ll want to track its performance in search results (SERPs). GSC lets you request indexing for new or updated content, check how often your posts appear in searches, and monitor click-through rates (CTRs) from SERPs. This data is important if you want to know how well your content resonates with your audience and when you might need strategy adjustments.
How To Set Up Google Search Console
Ready to dive into the setup? Let’s get started!
First things first, to use Google Search Console, you need a Google account. Don’t have one? No worries, here’s how to create one.
Step 1: Connect Your Site to Google Search Console
- Log into Google using your business account, and head over to Google Search Console.
IMAGE 2 welcome-2
- Select Property Type: You’ll see two options:
- Domain Property: Ideal if you want comprehensive data across all your domains and subdomains.
- URL Prefix: Best if you need specific data from particular URLs or subdomains, especially if DNS verification is a challenge.
Deciding which option to use depends on the type of data you need. For a comprehensive view that includes all aggregated data for your domains and subdomains, go with option 1.
However, if you need data from specific domains or subdomains, or if you can’t complete DNS verification, you’ll have to add and verify each URL individually. Make sure to enter each URL exactly as it appears in your browser’s address bar. If your site supports multiple protocols (http:// and https://) or multiple domains (example.com, m.example.com, and www.example.com), add each one separately.
Keep in mind that some features are not available with the domain property connection. To maximise functionality and ensure accurate reporting, we recommend setting up both options.
Pro Tip: Search Console starts collecting data as soon as you add your site.
Step 2: Verify Your Site
Adding your site is just the beginning—now you need to verify that you own it. Here’s how you do it:
- Navigate to the property you added in step 1. Locate and click on the designated “Manage Property” tab.
- From the dropdown menu associated with “Manage Property,” select the option labelled “Verify Property.”
- GSC will present you with a selection of recommended verification methods. These methods may include uploading an HTML file, verification through your domain name provider, adding an HTML tag to your website, inserting a Google Analytics (GA) tracking code, or implementing a Google Tag Manager (GTM) container snippet. The most suitable verification method will vary depending on the specific website you’re verifying.
Step 3: Link Google Analytics to Google Search Console
Google Analytics delivers insights into traffic and conversion metrics, while Google Search Console offers detailed information on the search elements influencing these metrics. Integrating these two tools is incredible useful for a major report boost.
To link Google Search Console with Google Analytics, follow these steps:
- Navigate to the ‘Admin’ section located at the bottom left of your Google Analytics dashboard.
- Select ‘Property Settings.’
- Scroll down to ‘Search Console Settings’ where you will see your website’s URL, confirming that the site is verified and that you have the necessary permissions.
- From the dropdown menu under ‘Search Console,’ choose the reporting view where you wish to see the data.
- Click ‘Save’ to complete the process.
Tip: Verify the integration by checking for a ‘Search Console’ report within the ‘Audience’ tab of your Google Analytics dashboard. If you’re using GA4, refer to specific instructions on how to connect Google Search Console and Google Analytics.
Step 4: Submit Your Sitemap
Think of sitemaps as the GPS for search engines, guiding them through the intricate layout of your site and highlighting the content you offer.
Submitting your sitemap to Google Search Console simplifies Google’s task by providing the necessary details needed to crawl your site effectively.
Google won’t penalise you if you don’t submit a sitemap; but… doing so can be particularly beneficial if your site falls into any of these categories:
- It’s brand new
- It has limited backlinks from other sites
- It’s extensive with many page
- Your site contains several pages not linked to in your navigation
Before you can submit a sitemap, first make sure you have one. You can check by navigating to yourwebsite.com/sitemap.xml. If a sitemap exists, you’ll see it there.
Otherwise, follow these steps to submit your sitemap to GSC:
- Click on the ‘Sitemap’ tab in Google Search Console.
- Enter your sitemap URL.
- Click ‘Submit,’ and you’re all set!
For a deeper dive into sitemaps, including examples and why they’re crucial for SEO, check out this guide on sitemaps.
How To Use Google Search Console – Basic Features
When you log in to Google Search Console, you’ll see displayed on the left a list of reports and an overview on the main screen.
Now, let’s dive into the wealth of data available to you. We’ll explore some of the most popular features of GSC and how they can benefit your site.
Performance Reports
Looking for important metrics on site performance in Google search results? You’ll find them here. GSC gives a high-level overview of your website’s performance, with filters allowing you to go deeper into granular details for targeted analysis.
Use the information shown here to improve your site’s search performance and increase organic traffic from Google.
Filters under “Performance on Search Results” indicate the type of search results for which the metrics are given, as well as the time range. Click on these to choose which search results to display. If you don’t specify a filter, the default is “Web.”
You can compare the results of two different search types in the same box.
This makes it easy to compare two time periods. Simply click ‘Date’ and ‘Compare’ to enter your start and end dates.
You also have the option of adding more filters. For example, to check how our desktop traffic compared to our mobile traffic, I clicked the ‘Add New’ option, then chose ‘Device’ and ‘Compare.’ I selected the two items I wanted to look at and clicked ‘Apply.’
My report now shows an extra filter at the top:
Data is available for the following filters:
- Total Clicks: the amount of times searchers click your link in SERPs.
- Total impressions are created every time one of your links shows in search results.
- Average click-through rate (CTR) = clicks divided by impressions multiplied by 100.
- Average Position: your page’s typical ranking for a certain query.
In the screenshot above, there is a grey circle on the graph. Clicking on it displays the following message:
Keep an eye out for these Google notifications while you review your reports. They can have an influence on the data that Google gives. These alerts will appear on any reports that Google believes may be impacted.
Below your traffic report, you’ll discover additional tabs with even more helpful data, including
- Top Search queries: the search queries visitors use to reach your website’s pages
- Most Visited Pages: Sort pages by clicks and impressions to uncover top-performing pages.
- Top Originating Countries: the countries where the majority of your traffic comes from.
- Most Used Devices: the devices that people use to view your website.
Want to see how your traffic has evolved over time? Want to know which searches are done on mobile devices? Curious about which pages have the greatest and lowest CTR rates from Google? When you create your account, Google Search Console begins supplying data on how your site performs in search results, which you can examine in 16-month increments. The information gained by GSC will give measurable feedback on the effectiveness of your SEO strategy.
Page Indexing Report
While website errors are unavoidable, allowing them to persist negatively impacts your long-term search performance. Therefore, keep a healthy online presence by addressing them swiftly and efficiently.
The Index Pages report, formerly known as the Index Coverage report, offers a comprehensive view of three key aspects related to Google’s ability to include your web pages in search results. This valuable report serves as a vital pulse check for your website’s SEO health.
- Indexed Pages: This metric reflects the total number of pages Google has successfully indexed on your website since its most recent update.
- Excluded Pages: This section identifies the number of pages on your website that Google has deliberately excluded from search results indexing.
- Crawling Errors: This section highlights any errors encountered by Google’s automated crawlers (bots) while trying to index your website. These errors can provide valuable insights into potential technical SEO issues that require attention.
Regular monitoring of the Index Pages report can help you identify and address any indexing roadblocks. For example, the report might reveal issues like:
- Non-Functional Redirects: Redirects that lead to non-existent pages can hamper indexing efforts.
- Broken Code or Page Errors: Technical errors on your website can prevent Google’s bots from properly indexing your pages.
The report provides detailed information about each detected error, including the specific URLs affected. This empowers you to pinpoint and rectify these technical SEO issues.
While both Google Analytics and Google Search Console offer website insights, they serve distinct purposes. Analytics focuses on reporting traffic and user behaviour. GSC, however, acts as a communication channel with Google. It allows you to submit your website, fix SEO issues, and gain insights from Google’s search algorithms.
Think you’ve resolved a reported error? You may use Google Search Console for validation.
A few other things to look for while reviewing coverage reports:
- A steadily increasing number of indexed pages within your GSC coverage report signifies successful website growth. This indicates that Google is effectively discovering and indexing your newly created content, making it discoverable in search results.
- Beware of abrupt traffic decreases! This might suggest Google is having problems accessing your website. If something is impeding Google’s progress, such as modifications to robots.txt or a down server, the problem must be resolved immediately.
- Sudden, unexpected jumps in traffic may indicate a problem with duplicate content on automatically created sites or a hack. (Learn more about using canonical tags to prevent duplicating material.)
The sooner you identify these potential concerns and fix them, the better. The last thing you want is for unresolved technical issues to send low-quality signals to Google.
Page Experience Report
If you want to know how people are interacting with your site, explore the Page Experience Report. It was added to GSC in 2022 and lets you to track how well your website performs on Google’s Page Experience metrics, which might have an impact on how well you rank in search results.
The overview section has two blocks: mobile and desktop.
Your mobile report will show the following:
- The proportion of your pages Google considers to give an ‘excellent’ page experience
- The total impressions your good sites obtained in search results
- An Overview of Your Core Web Vitals
- A mobile usability assessment
- Whether or not you use HTTPS
The same data will be provided in your desktop page experience report – mobile usability excluded.
CORE WEB VITALS REPORT
The Core Web Vitals report has some important information so you can improve your site’s technical performance.
According to Google, the Core Web Vitals report employs three metrics to demonstrate how your web pages “perform in real-world usage.” Google utilises three criteria to assess website load speed, interactivity, and stability. If it discovers that users are encountering sluggish load times, delays with interactivity, or content shifts, it will report the problem here. Page experience is taken into account when ranking a website in SERPs, so keep track of how your site is doing and prioritise Core Web Vitals in your SEO strategy.
Click on ‘Need Improvement’ to determine which URLs are affected and to validate your solution once you’ve resolved the issue.
Your Core Web Vitals will detect problems with:
- Largest Contentful Paint (LCP): Google utilises LCP to assess how fast a page will load. If your page takes more than 2.5 seconds to load, you will see this message in your report.
- First Input Delay (FID): This is the metric Google uses to determine interactivity. Essentially, FID refers to how long it takes your web page to register and respond to user actions.
- Cumulative Layout Shift (CLS) focuses on a page’s visual stability. If your content often moves down the page during rendering, this may appear in your Core Web Vitals report.
GSC’s URL Inspection Tool
Nestled conveniently at the top of your Google Search Console dashboard lies a powerful tool: the URL Inspection Tool. Use this handy feature to inspect any URL in [your domain] with a simple click.
Made a significant update to a page or noticed it hasn’t been indexed yet? Click ‘Request Indexing.’ This prompts Google to prioritise your URL in its indexing queue, ensuring your updates are quickly recognised by search engines. This is a very very powerful tool!
“Request Indexing” prompts Google to prioritise your URL (like a blog post), ensuring your updates are quickly recognised by search engines.
Links Report
Curious to discover which of your pages boasts the most backlinks, identify your top referring domains, or see which pages you link to most internally? Head over to the “Links” report under “Legacy tools and reports” in GSC. This report offers an overview of your website’s backlinks and internal links.
image 16 Links_report-1
To dive deeper, simply click “More” for expanded insights or click on a specific URL for detailed information about that page.
Crawl Report
Ever wonder when Googlebot last paid your website a visit? If you’re managing domain-level properties within Google Search Console (GSC), the Crawl Stats report provides key insights into Googlebot’s crawling activity. Check out this report to optimise your Crawl Budget and hence influence the frequency with which Googlebot revisits your web pages.
To access the Crawl Stats Report, locate the “Settings” section in the left-hand menu bar of GSC.
Under the designated “Crawling” header, click on the option “Open Report.”
Here, you’ll find insights into how frequently Google crawls your site, the data being downloaded during those crawls, and the average time between request and retrieval. Scroll further to view HTTP status codes for your pages, the types of files being crawled, and which Googlebot is accessing your site. This report is crucial for performing Crawl Budget Optimisation, a series of steps designed to increase the frequency of bot visits to your pages.
Google Search Console Insights
I get excited about innovative data presentations, and Google Search Console Insights delivers exactly that. By combining data from Google Analytics (GA) and Google Search Console (GSC), it offers a fresh perspective on new content performance, top-ranking pages, and the search terms driving traffic to your site. This feature can be found in the ‘Overview’ section, displayed above your reports if available.
You can also track which referring domains are directing visitors to your site and monitor how long they stay.
Enhancements
If you’re wondering whether your structured data (schema) is set up correctly, head to the Enhancements section of GSC. Schema makes it easier for Google to understand your web page content, but it needs to be error-free. Any errors with your structured data will show up here, indicating that Google can’t read it properly.
image 20 sitelinks-2
Currently, there are five reports under Enhancements:
- Breadcrumbs
- FAQs
- Sitelinks searchbox
- Unparsable structured data
- Videos
If you spot errors in any of these reports, an SEO strategist or web developer should be able to fix them. After fixing the issues, you can click on the error to validate the fix and request Google to recrawl the page.
Maintenance
Maintaining your website is no longer a nightmare with Google Search Console. Google will send you email alerts about any unusual activity, whether it’s a potential hacking attempt or issues with crawling or indexing your pages.
Make it a habit to review your Search Console dashboard every month. This gives you a quick snapshot of your site’s overall health. You can also stay on top of your site’s performance in Google Search by checking the console whenever you make significant changes, such as adding new content, updating properties, changing your domain name, or removing pages from search results.
How To Use Google Search Console for SEO: 10 Tips
Ready to outshine your competitors in search? Mastering Google Search Console is a smart move.
Leverage these Google Search Console tips to optimise your SEO efforts – the smart way:
- Find & Fix Security Issues: GSC helps you quickly spot and resolve security issues, preventing them from affecting your site’s quality signals. Navigate to ‘Security & Manual Actions’ and click ‘Security issues’ to check for any errors. GSC ranks errors by severity and frequency. Aim for a green checkmark next to ‘No Issues Detected.’
- Monitor Traffic: Use GSC to analyse your highest and lowest ranking pages. This insight helps you understand what content keeps customers engaged and what they tend to skip. Track these metrics over time to spot trends and make informed decisions.
- Identify Highest-Traffic Queries: High-ranking content offers valuable lessons for optimising lower-performing pages. Focus on your most visited pages and maximise their performance to improve conversions.
- Track CTR & Impressions: Keep an eye on your Click-Through Rate (CTR). A rising impression count with a dropping CTR indicates you’re ranking for more keywords without enticing clicks. Conversely, a rising CTR with fewer impressions suggests your content is resonating more with searchers. Strive for both metrics to increase, signalling you’ve hit the SEO jackpot.
- Evaluate Title Tags: Page titles are crucial for SEO. Low CTRs might mean your title tags need improvement. Regularly update page titles and meta descriptions on underperforming pages, then monitor to see if CTRs improve.
- Learn About Backlinks: Quality backlinks enhance your content’s credibility. GSC provides the total number of backlinks to your site, but remember, quality trumps quantity. A single backlink from a reputable site is more valuable than several from less regarded sites.
- Target Mobile Usability: A mobile-friendly site is essential as visitors will leave fast if it’s not. Use GSC to address issues like too-wide content or tightly packed clickable elements, improving your site’s mobile usability.
- Check for Broken Links: Broken links hurt user experience. The GSC Coverage Report shows the status of URLs from internal and external pages, as well as your sitemap. Note: GSC identifies broken links but doesn’t provide source information. Use a tool like Screaming Frog to locate the sources of broken links.
- Master the URL Inspection Tool: This tool allows you to submit any URL to the Google index, triggering a fresh crawl and evaluation. By utilising the URL Inspection Tool, you can identify a range of potential issues, including connectivity errors, basic website errors, redirect issues, and security vulnerabilities. Furthermore, you can submit newly published pages for indexing, expediting their discovery by search engines.
Manage Owners, Users & Permissions: Each GSC property requires an owner to manage permissions for team members. There are two permission types: Full permission grants complete access and user management capabilities, while Restricted permission allows data viewing without user management rights.
FAQs About Google Search Console
Can I Download My Google Search Console Data?
Absolutely! To download data from a specific report, locate the “Export” button situated at the top of most reports within Google Search Console. For Core Web Vitals information specifically, navigate to either the Mobile or Desktop report and click “Export.”
Can I Add a User to My Google Search Console Account?
Yes, adding a user to your Google Search Console account is a simple process. Follow these steps.
What’s the Difference Between Search Console and Google Analytics?
Google Search Console offers insights into how your website appears in search results. This includes revealing which search queries your website surfaces for, website traffic volume, and your top-performing pages.
On the other hand, Google Analytics delves into user behaviour on your website. It can reveal details such as user engagement (scrolling, reading, click-throughs), and bounce rates. For optimal SEO strategy development, we recommend utilising both platforms in conjunction with each other. Linking them allows you to seamlessly measure and track metrics that align with your SEO goals.
Where Can I Find the Fetch as Google Tool?
The Fetch as Google tool has undergone a name change and is now known as the “URL Inspection Tool.” To leverage its functionality, simply paste the URL you require information on into the search bar located at the top of Google Search Console.
Do I Need to Add My Subdomains to Google Search Console?
When adding a property to Google Search Console, you’ll be presented with the option to choose between a “Domain” or a “URL prefix.” Selecting “Domain” incorporates both HTTP and HTTPS variations for that domain and its subdomains. While this necessitates DNS verification, it offers the benefit of presenting aggregated data, simplifying the monitoring process. As a best practice, we recommend adding both a domain and a URL prefix to GSC. While the domain property provides a high-level overview, the URL prefix empowers you to submit disavows and perform other essential tasks.
Alternatively, if maintaining separate data is your preference, you can enter each of your domains and subdomains individually.
Will Google Search Console Recognise Different Variations of My Website?
If you opt to connect your property via “Domain” as mentioned previously, then yes, Google Search Console will recognise all variations, including HTTP and HTTPS versions, www and non-www versions, and all subdomains.
Conversely, if DNS verification is not possible and you choose to submit your property via “URL prefix,” you’ll be required to submit each version of your site individually.
Are Google Webmaster Tools and Google Search Console the Same?
Google Webmaster Tools represents the former iteration of Google Search Console. Many of the reports previously accessible in Webmaster Tools are now incorporated into the current Google Search Console platform. Besides, Google Search Console receives frequent updates loaded with valuable data for website owners.
Does Google Search Console Provide Data on Google Ads?
No, data pertaining to Google Ads performance is not available within Google Search Console. You need Google Analytics for that.
Parting Thoughts
Improving what you don’t measure is not possible. Understanding how to harness the power of Google Search Console is the most important first move towards driving customer engagement and boosting sales directly to your business. Need expert guidance on technical SEO? Our SEO agency is here to help! Schedule your free consultation today.